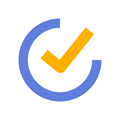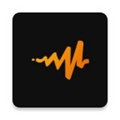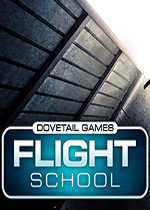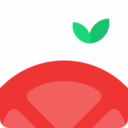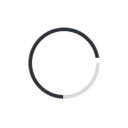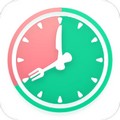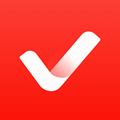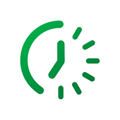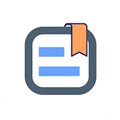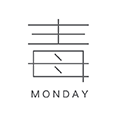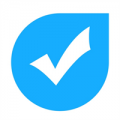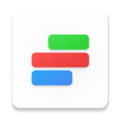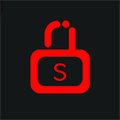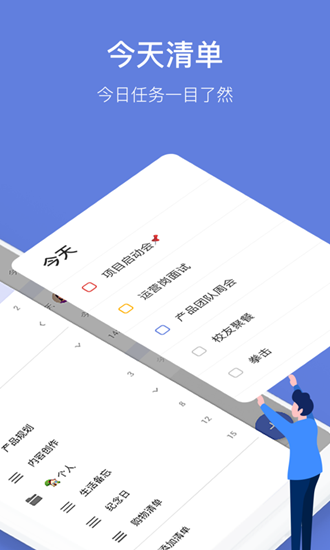
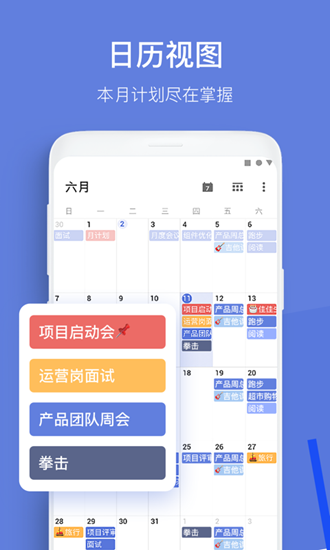
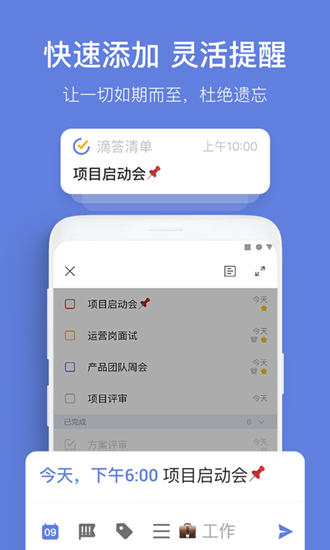
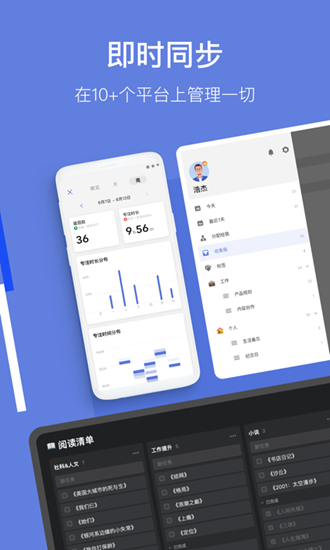
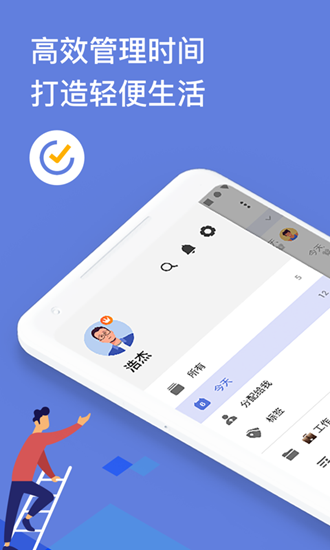
滴答清单是一款非常实用的时间管理工具,适用于多种场景,不管是日常生活、办公学习还是作为目标打卡,都可以满足用户的需求。软件界面非常简洁,可以将不用的功能模块隐藏起来,做到极简化。滴答清单同时支持桌面小部件,可以在桌面上直接浏览计划清单和完成任务打卡。并且支持多个平台同步,更有微信导入功能和语音创建任务功能,给你带来前所未有的体验,让你的工作生活更加有条理。
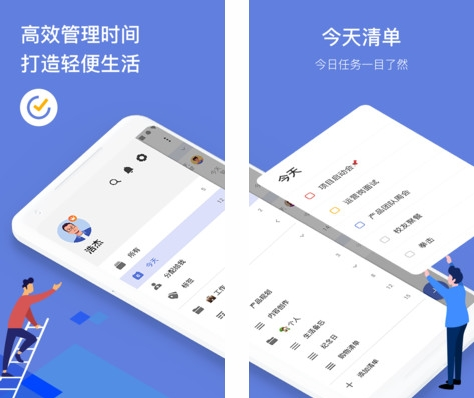
滴答清单软件功能
多端同步:滴答清单在手机、平板、网页等多个设备云同步,随时随地查看日程安排和备忘事项。
快速添加:滴答清单支持「文本创建」、「语音输入」多种方式添加任务。
智能识别:自动识别添加任务时的日期和时间,为你设置提醒。
全能提醒:自定义设置重复提醒方式,不会错过任何重要事情。
日历视图:在直观的日历视图中查看日程计划,轻松拖动任务即可实现管理。支持订阅第三方日历。
番茄计时:自定义专注时间和休息时间,形成良好的工作节奏。
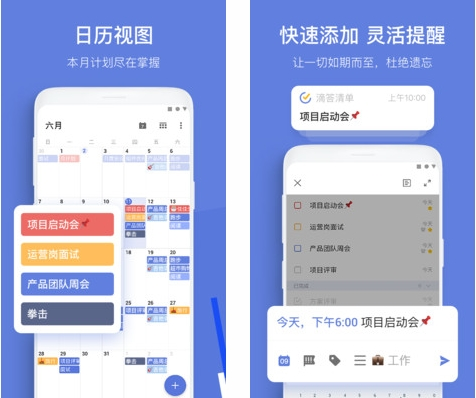
习惯养成:打卡记录和跟踪每一个习惯,进步都看得到。
清晰分类:清单和文件夹可以管理任务,标签可以分类任务,优先级可以区分任务重要等级。
灵活排序:可按日期、标题、优先级等排序,清单任务永远井井有条。
多种视图:滴答清单支持「文本描述」和「子任务」两种任务模式。可为任务添加图片、录音等附件。
团队协作:与同事共享项目计划,指派特定任务,实时跟踪项目进度,多人协作高效完成任务。
微信添加:发送任务内容或需要收藏的网页到「滴答清单」微信公众号,快速创建任务。
滴答清单软件特色
1、规划好所有任务:你可以用滴答清单免费版来制定工作计划,记录购物清单,设置生日提醒或者用来安排日程。简洁的设计,让你的待办事项一目了然。
2、强大的提醒功能:永远不会错过任务的到期时间,即便是“每月最后一天信用卡还款”、“到超市时提醒我买牛奶”这样的任务,滴答清单也全都能帮上忙。
3、更直观的日历视图:你可以在日历视图中直观地看到日程安排,支持农历和节假日显示。你也可以拖拽任务修改日期,制定合理的工作计划。
4、与朋友共享任务:无论是同事之间的团队任务,还是朋友之间的旅行计划、购物清单,都可以在滴答清单中共享并讨论。
滴答清单怎么固定到桌面
作为一款计划清单软件,将其添加到手机桌面是最方便的,下面就来告诉大家如何固定到手机桌面上。
1、以小米手机为例子,在桌面长按进入桌面设置状态,然后点击添加工具就可以添加桌面小部件了。
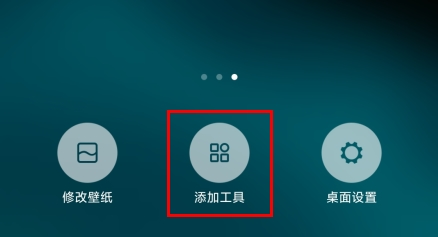
2、在桌面部件中找打到滴答清单,选择一种你喜欢的款式。
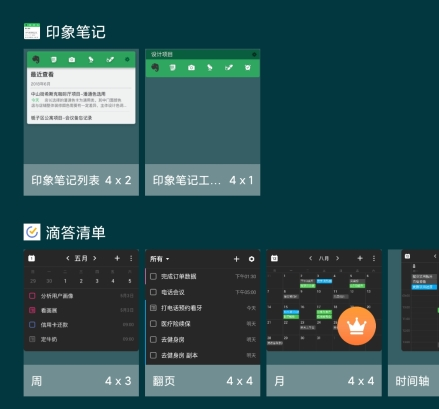
3、然后在对其进行配置,支持设置主题风格、字体大小和透明度。
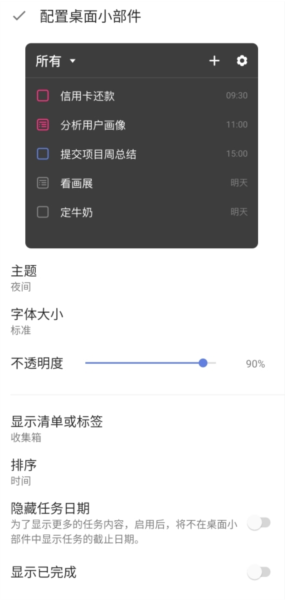
4、如图、设置完成后就可以在桌面上看到你设置的任务清单了,完成后可以直接点击前面的方框进行打勾。
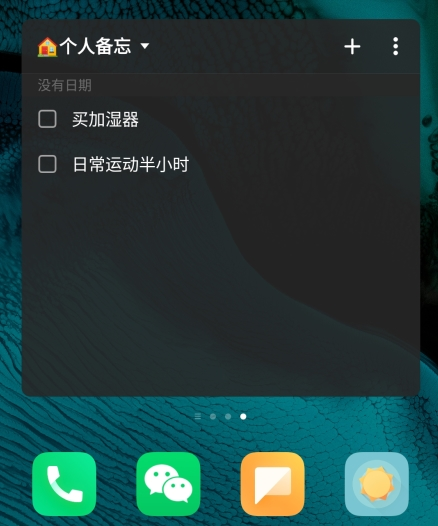
滴答清单怎么删除清单
添加了过多的清单后会使得设定的计划过于杂乱,那么我们要如何精简清单数量呢,一起来看看删除清单的方法。
1、首先我们在首页中点击左上角的更多功能。然后就可以看到我们目前所拥有的清单列表了。
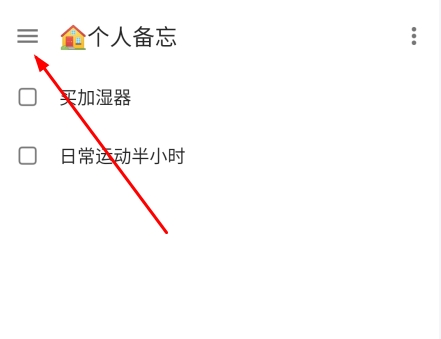
2、长按要删除的清单,就可以出现编辑和删除的选项。
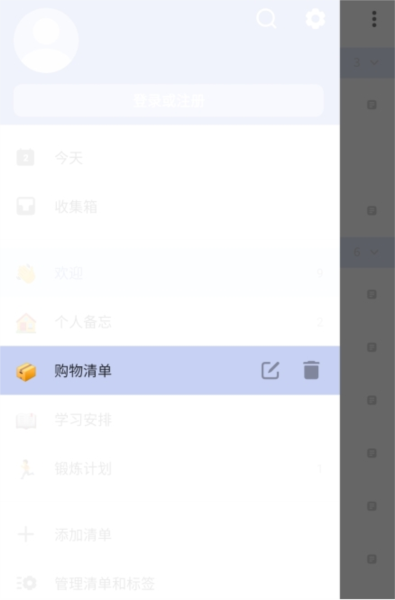
3、点击删除便可以将其清理掉了,需要注意的是这个清单下的任务也会一并被删除。有重要的任务可以先转移到其他清单中。
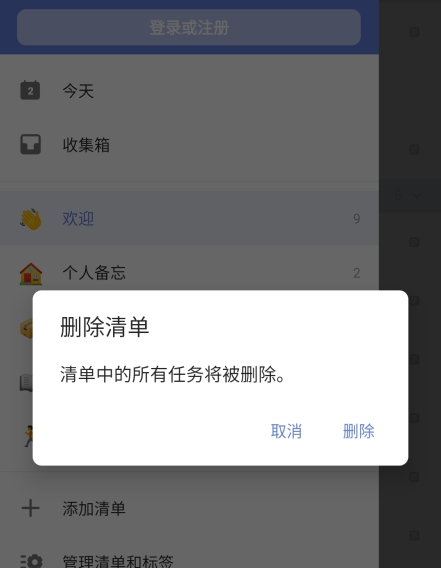
滴答清单怎么添加打卡
许多用户在使用滴答清单的时候找不到打卡功能在哪里,其实打卡默认是没有开启的,下面就来告诉大家怎么添加打卡。
1、首先我们在要设置中找到功能模块。
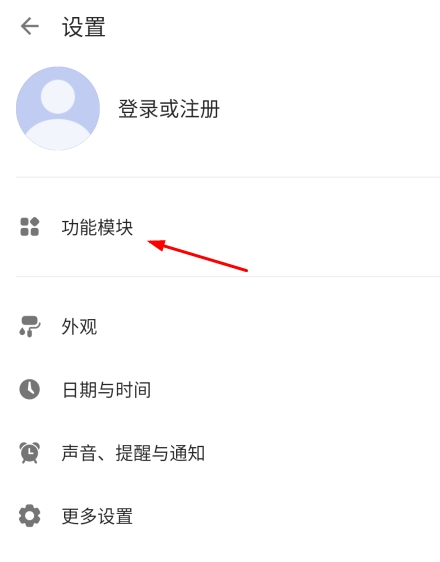
2、然后在功能模块中将打卡功能开起来,为了使得软件更加简洁,有些功能默认是关闭的。
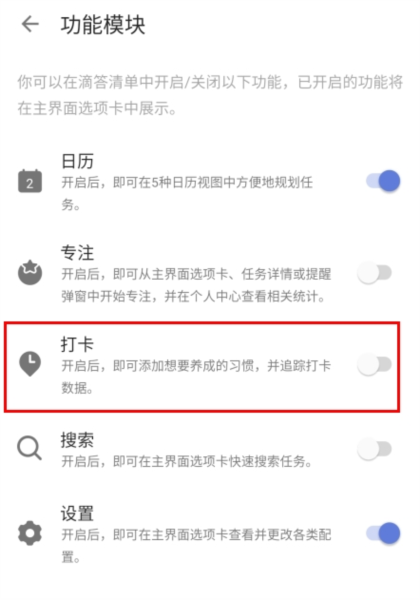
3、然后我们在主界面上就可以看到增加打卡功能,在打卡界面中点击加号就可以添加目标打卡计划了。
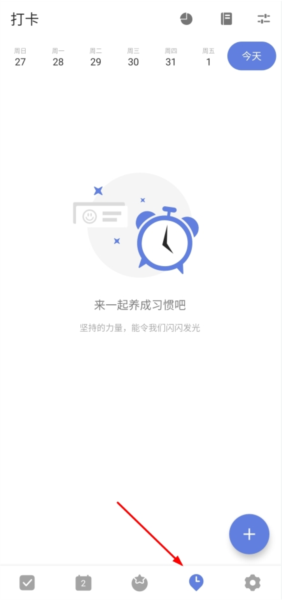
4、在打卡习惯库中有着海量的打卡目标,同时也支持用户自定义目标。
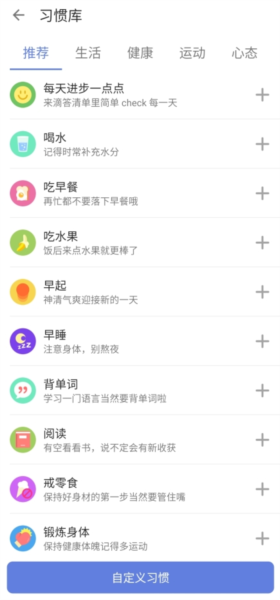
滴答清单怎么设置闹钟提醒
设置任务时间和提醒
为任务设置提醒时间后,滴答清单将按时提醒您,避免您错过重要的任务。
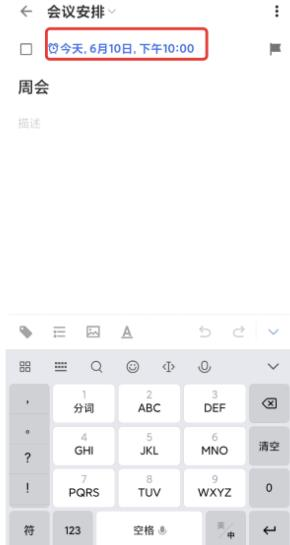
进入任务详情页,点击任务标题栏上方的「日期与重复」,设置好任务日期和时间后,设置提醒。您可以为单个任务设置多个提醒。滴答清单也支持自定义提醒时间:如提前 45 分钟、提前 4 小时等。
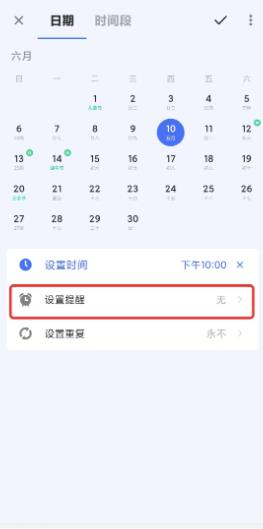
清除任务提醒
若不需要任务提醒,您可以清除任务时间和提醒。 点击任务进入右侧详情页点击日期栏,选择「清除」即可,任务的日期/时间段/提醒都将被清除。
每日提醒
每日提醒会在每天的一个固定时间提醒您过期任务以及当天需完成的任务。 「设置」 -「声音与提醒」-「每日提醒」,选择您需要的提醒时间即可。
设置提醒铃声
在「设置」-「声音、提醒与通知」-「提醒铃声」中,选择适合的铃声即可。
同时,也可以在「声音、提醒与通知」中打开持续响铃。开启后,提醒铃声会持续播放一分钟直到您对任务进行操作。若没有处理任务,则第一次响铃结束后,间隔两分钟后会再次响铃。
提醒弹窗
「设置」-「声音、提醒与通知」-「提醒弹窗」,开启「提醒弹窗」,每次提醒时会弹出提示窗口。
提醒须知
设置的提醒时间到了但没有进行提醒,或者延迟提醒。通知中会显示“提醒不工作”,点击查看配置方法。或请参考滴答清单APP内:「设置」-「声音、提醒与通知」-「提醒没有生效?」。
滴答清单常见问题
【任务管理】
⑴、如何创建新任务?
直接点击 ‘+’ 按钮来添加新任务。
⑵、如何批量编辑任务?
长按任务,点击任务前面的小圆框来选中多个任务,然后在底部弹出的菜单按钮中选择修改到期日期,优先级,移动列表以及删除任务。
⑶、如何对任务进行排序?
收件箱以及所有您自己建立的任务列表都可以按到期时间/优先级/标题以及自定义排序。选择自定义排序,可以直接长按任务,然后拖动排序。
⑷、如何归档任务?
为了保持界面清爽以及提高app运行速度,您可以对已经完成的任务进行归档。在任务页面最上方选择‘归档’图标即可自动对已完成任务进行归档。归档任务可以在‘已完成‘列表中进行查看。‘已完成’列表默认隐藏, 请先在列表编辑页面将其显示。
【任务列表管理】
⑴、如何创建任务列表?
从左至右滑动屏幕,在左边屏幕的右下角点击 ‘添加列表’,然后输入列表名称,选择颜色以及是否在‘所有’中显示。
⑵、如何编辑/重命名/删除任务列表?
从左至右滑动屏幕,在左边屏幕的右下角点击 ‘编辑’。选中任务列表,即可以为该列表重命名,选择颜色以及删除。
⑶、如何分享任务列表?
从左至右滑动屏幕,选择一个列表,然后点击上方的 ‘分享’图标; 再点击‘+’ 按钮,从联系人中选择受邀人或直接输入对方的邮件地址。
⑷、如何对列表进行排序?
从左至右滑动屏幕,在左边屏幕的右下角点击 ‘编辑’。长按列表直接拖动排序即可。
【提醒】
⑴、如何设置任务的到期时间和提醒?
输入任务内容后,点击日历图标旁边的 ‘自定义’,在弹出的日历中直接选择到期日期。点亮日历下方的闹钟图标,可以设置提醒时间。
⑵、如何设置重复任务?
输入任务内容后,点击日历图标旁边的 ‘自定义’,在弹出的页面中点击 ‘重复’ 图标,即可选择任务的重复频率。选择N天/周/月则进入高级设置选项,可以自定义您的重复设置,并且选择重复模式:按到期时间重复或者按完成时间重复。
⑶、如何清除任务的到期时间和提醒?
选中任务,点击当前到期日期,然后再点击左上角的‘垃圾箱’ 图标即可清除。
【日历】
⑴、如何在滴答清单中显示日历时间?
将屏幕滑向右边,进入列表展示页面,点击 ‘编辑’,选择日历,然后开启‘显示日历’,并选择您要展示的日历账号。同时,您还可以选择是否在所有列表中显示日历。目前,接下来七天的日历时间会被显示在滴答清单中,其他时间段的暂不显示。
⑵、如何在滴答清单中添加日历事件?
将屏幕滑向右边,进入列表展示页面,选择日历。然后点击 ‘+’ 按钮即可添加日历事件。
滴答清单更新内容
v7.1.4.0:
- 修复了一些已知问题,优化了用户体验。
v7.1.3.0:
- 优化了安卓平板的看板浏览体验,在横屏状态下,看板将会以多栏的方式呈现,以便你同时查看多个分组。
v7.1.2.1:
- 任务提醒通知自定义: 现在你可以按照个人习惯,修改任务提醒通知中“完成”和“稍后提醒”按钮的位置,也可将“稍后提醒”替换为“开始专注”。前往“设置 > 声音、提醒与通知 > 通知与状态栏”即可进行修改。
- 更多字号选择: 如果你觉得应用字号太小,可前往“外观 > 显示”中调整字号,选择更大的字号。
- 移动清单分组: 如果你希望将分组移动到其他清单中,现在只需长按分组名称选择“移动”即可轻松完成。
v7.1.1.2:
平板体验优化:
- 任务详情会根据不同场景,智能选择使用分栏或弹窗样式,以提供最佳的用户体验。
- 功能导航栏显示在左侧,让页面显示更多内容。
- 优化了日历视图切换,直接显示不同视图入口,日程安排更方便。
全新升级的专注小组件:
- 支持在小组件上直接操作,收获番茄奖励。如果你喜欢使用正计时或常用专注,只需要在配置桌面小部件页面中选择相应的计时方式。