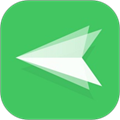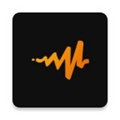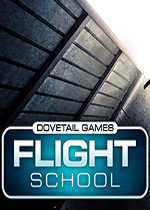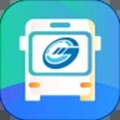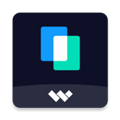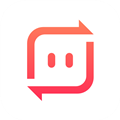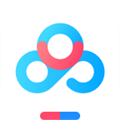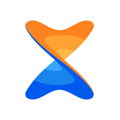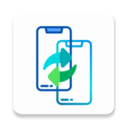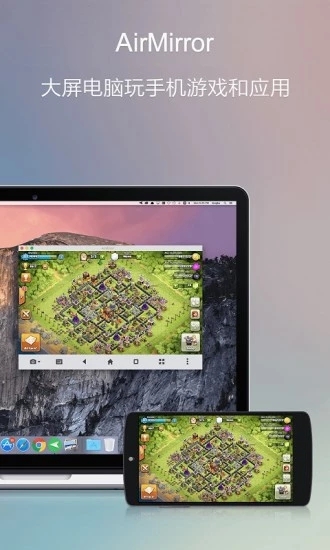
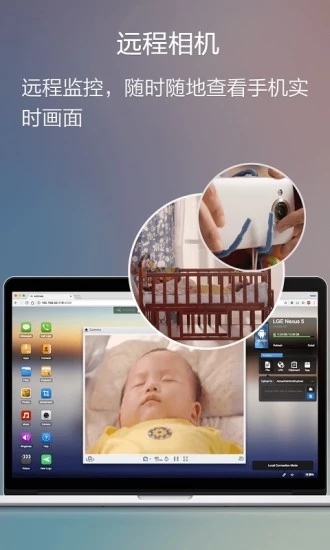
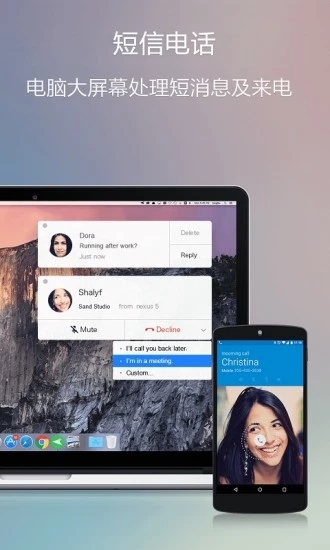
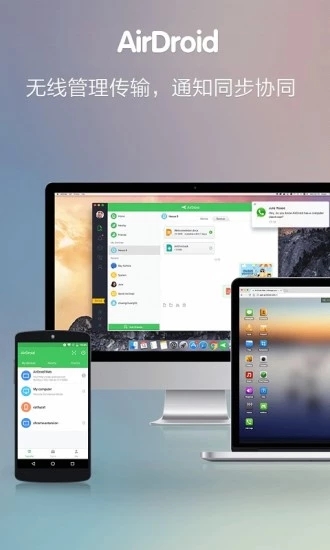
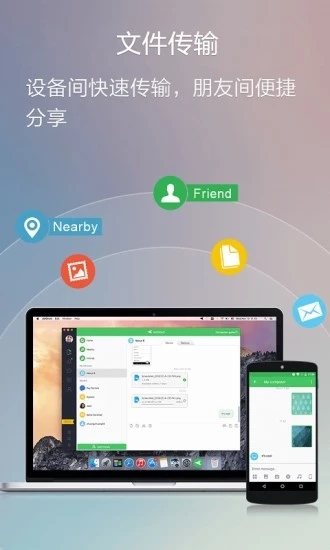
AirDroid手机版是一个非常好用的远程文件传输和远程控制软件。通过和电脑连接同一个wifi,可以进行快速的文件传输,并且可以对手机进行操作,更支持投屏到电脑上,需要的用户快来下载使用吧。
AirDroid软件介绍
同时搭配AirDroid电脑客户端使用,无需数据线,轻松实现电脑对手机的在线管理,支持远程控制手机,手机投屏,远程监控等,也可进行设备间无损传输各类文件、照片等。
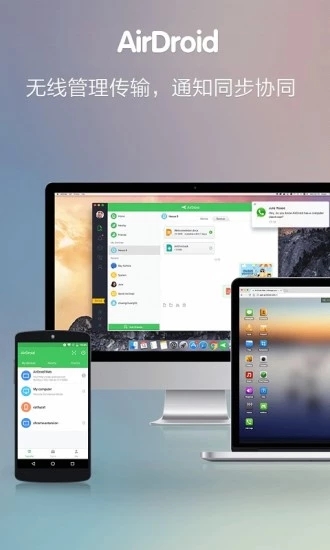
AirDroid软件功能
【远程控制】
可在电脑上远程控制安卓手机,大屏幕使用安卓手机更顺畅。
安卓设备不受root限制,未root的设备,也可通过连接桌面客户端进行简单设置即可轻松控制。
【屏幕镜像】
安卓手机屏幕实时投屏到电脑上,画质清晰流畅,会议投屏、直播推流无障碍。
【远程相机】
远程启动安卓设备摄像头,随意切换前后摄像头,手机不在身边也能360度实时监控手机周围环境,收听设备周围的声音。闲置安卓设备从此变成移动摄像头。
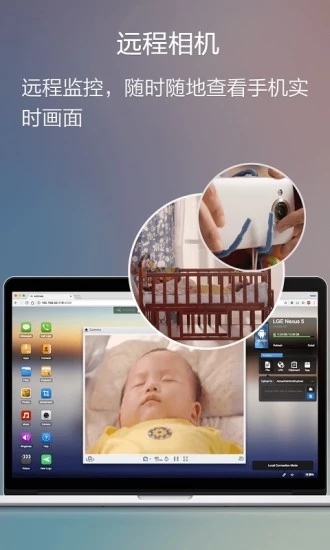
【文件传输】
无论是否身处局域网,都可以进行跨设备的各类文件传输。传输照片视频不会压缩文件质量,真正的无损传输。
不仅可以给自己传,也可以添加好友或者局域网内搜索附近的好友,在线传输。
【文件管理】
支持管理手机中的文件、图片、铃声、音乐、视频、文件夹、应用程序等,更支持在电脑上远程安装、卸载APK。
【其他】
寻找手机:手机丢失时通过浏览器寻找手机。
AirDroid怎么注册
1、我们打开AirDroid软件,点击注册。
2、在注册界面邮箱、密码、确认密码和昵称。
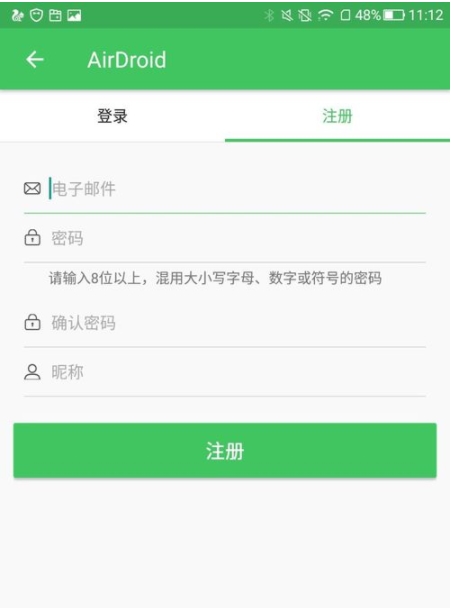
3、填写完信息后,点击注册就有一封验证邮件将发送到你的邮箱。输入验证码并点击验证就完成注册了。
AirDroid怎么投屏直播
AirDroid可以将手机的画面投屏到电脑上,可以用来直播等用处,下面就来看看详细的操作步骤。
1、在电脑和安卓手机上分别下载并安装AirDroid;
相关下载:AirDroid电脑版
2、安装完成后,登录同一个AirDroid帐号;
3、登录完成后,打开电脑端的AirDroid,点击左侧导航栏的远程控制图标。
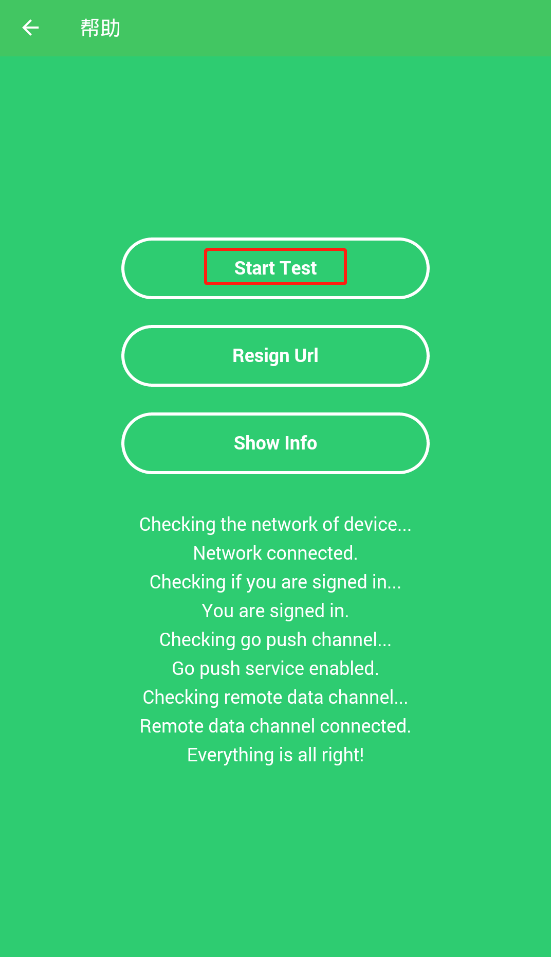
3、选择需要投屏的手机,点击“屏幕镜像”,即可实现投屏。
4、可以点击如下图所示的弹出按钮,叫手机屏幕画面独立成一个单独的窗口,或者点击下方功能栏,选择全屏显示,方便直播。
AirDroid远程连不上
不少用户会遇到AirDroid连接不上的情况,下面就来看看排查解决的办法。
1、我们选择AirDroid左下角“我的”,然后选择帮助功能。
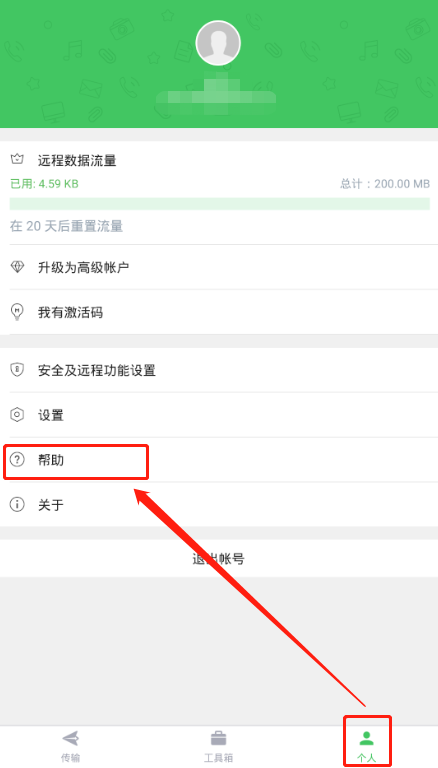
2、在帮助页面,点击右上角的连接诊断工具图标。
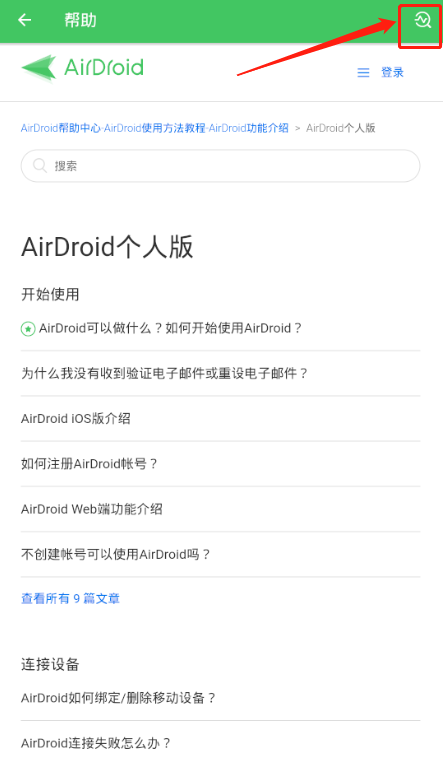
3、点击start test开始测试。测试完毕就可以知道是网络问题还是其他导致无法连接了。
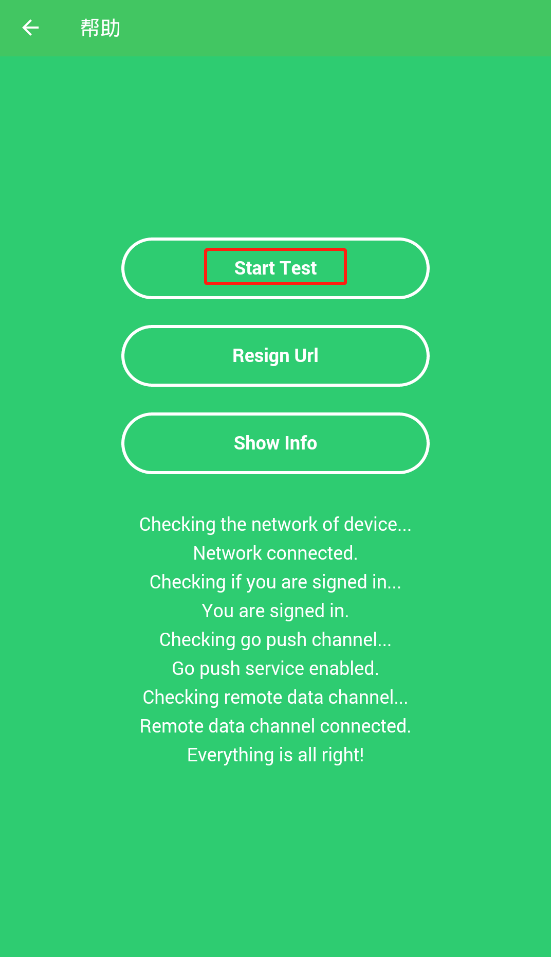
4、 如果结果显示“一切都很好”,但仍然无法连接AirDroid,点击Resign Url。 并尝试重新连接。
AirDroid怎么样不掉线
不少用户在使用AirDroid传输大文件的时候,会发现挂在后台的AirDroid会掉线。这是因为使用安卓6.0及更高版本的设备,由于睡眠模式,通常会导致AirDroid断开连接。
下面就来告诉大家如何设置手机,不会让AirDroid掉线。
华为手机:设备管理>系统优化>设置>白名单>单击“内存清理白名单”>勾选AirDroid。
其他所有手机:设置>电池>电池使用>更多>优化电池使用>应用程序未优化>更多> AirDroid>关闭
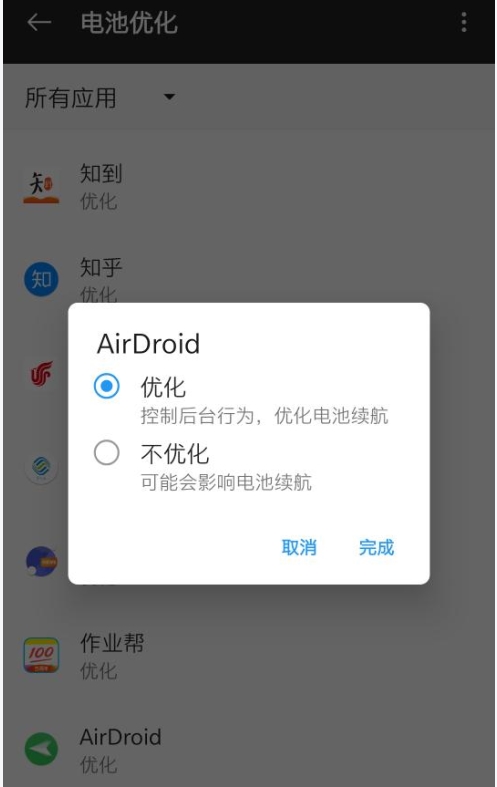
如果是因为在睡眠模式下WLAN被切断,导致断线。你需要在手机睡眠时保持wifi连接。
请按照以下步骤操作:
三星手机:设置> Wi-Fi>更多>在睡眠期间保持Wi-Fi开启,选择“始终(增加电池消耗)”
华为手机:设置> wifi>菜单>高级设置>在睡眠期间保持wifi开启,选择“始终”
一加手机:设置> wifi>高级>在睡眠期间保持wifi开启,选择“始终”。
Google Nexus:设置> wifi>点击右上角的按钮>高级>在睡眠期间保持Wi-Fi开启>选择“始终”。
HTC手机:设置> Wi-Fi->点击右上角的按钮>高级>在睡眠期间保持Wi-Fi开启>选择“始终”。
LG手机:设置> wifi>高级设置>在睡眠期间保持wifi开启>选择“始终”。
AirDroid更新内容
v4.3.7.1:
1. 修复已知问题和细节优化,提升了应用的稳定性和用户体验。
v4.3.3.0:
1. 修复部分设备使用单向聆听后无法正常播放声音的问题;
2. 修复已知问题和细节优化,提升了应用的稳定性和用户体验。