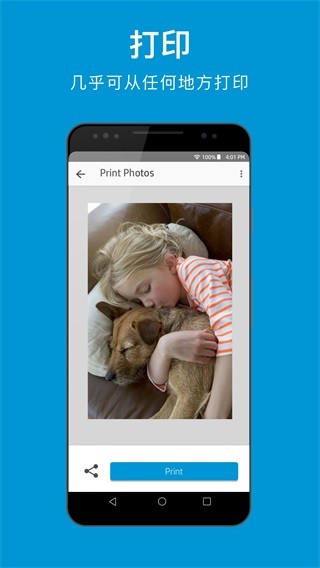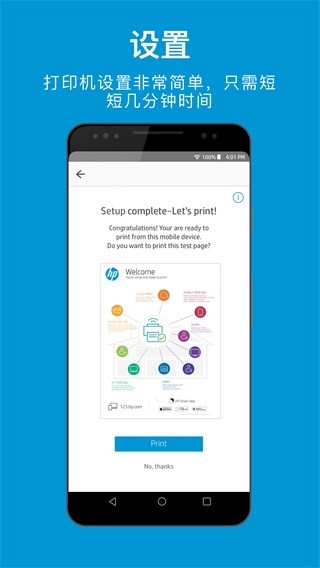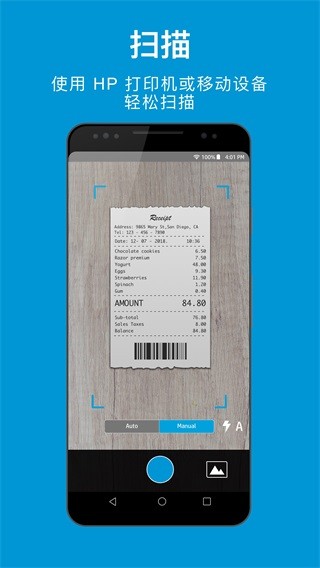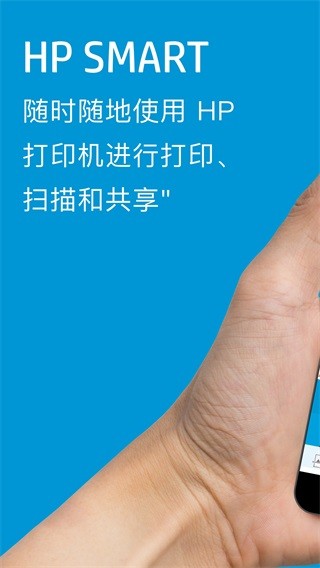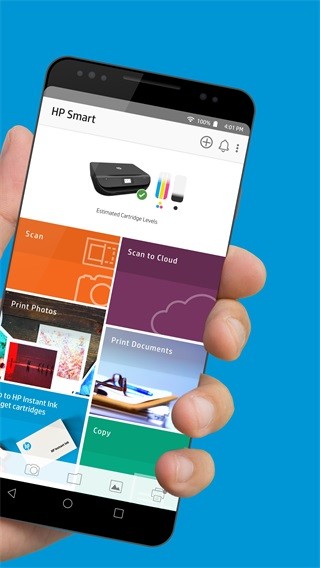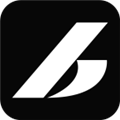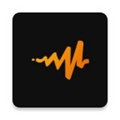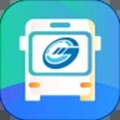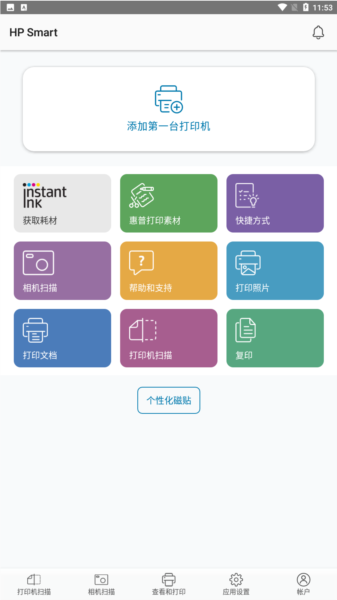
HP软件特色
设置新的hp打印机并将现有的hp打印机连接至无线网络。
轻松订购打印机耗材,享受hp的特别优惠。
获得帮助,以解决打印机问题。
更改打印机设置,并使用你的移动设备执行维护任务。
将你的图像和文档制成高质量的 jpeg 图像和 pdf 文档 — 使用打印机中的扫描仪(如果可用)或移动设备的摄像头(使用应用程序的智能移动扫描功能)。
使用无线网络中的 hp 打印机(通过 wi-fi direct 连接或通过 hp eprint 远程连接)打印图像、pdf 文档等。
通过电子邮件、短信、云存储服务(包括 icloud、dropbox、box、evernote 和 google drive)和社交媒体网站(如 facebook 和 instagram)共享图像和文档。
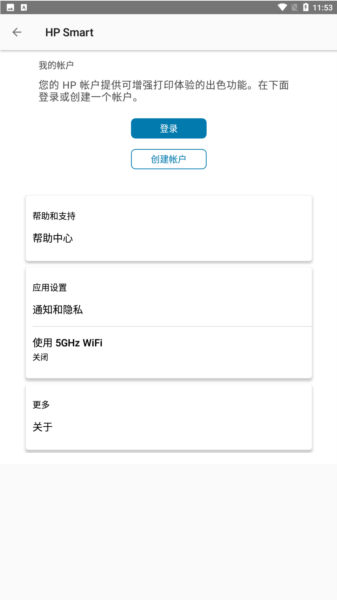
HP软件功能
- 使用此应用程序设置新的 HP 打印机,并帮助你将现有的 HP 打印机连接到 Wi-Fi 网络.
- 更改打印机设置和执行维护任务.
- 使用通过 Wi-Fi Direct 连接的 Wi-Fi 网络上的 HP 打印机或使用远程打印来打印图像和 PDF 文档等.
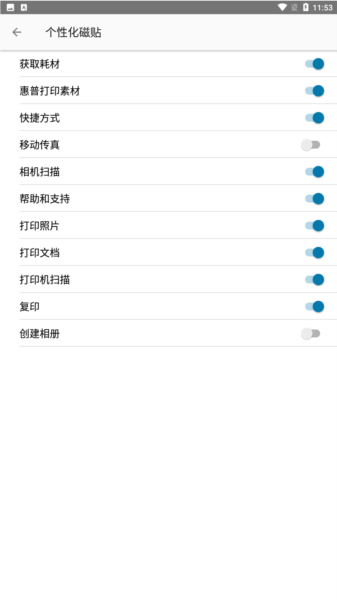
HP软件优势
1、打印文档和照片
hp smart 允许你预览,并打印到个人或企业打印机。
2、使用相机进行扫描
使用设备相机轻松扫描文件,并分享到云或电子邮件。hp smart 可以优化图像,让你快速保存或发送。
3、使用智能任务可节省时间
创建一键式快捷方式,加快处理重复性任务。
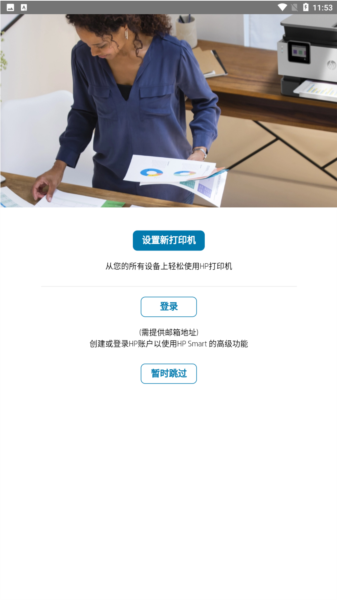
HP进行打印、扫描、复印和传真
•要进行打印,请从主屏幕上选择打印作业类型,选择要打印的项目,使用照片编辑工具(如有必要),然后更改任何打印作业设置。
•要进行扫描,请选择从打印机扫描仪玻璃板或文档进纸器进行扫描,导入照片,或是使用电脑或移动设备摄像头拍摄照片或文档。使用编辑工具(如有必要),然后打印、保存或共享扫描的项目。有关详细信息,请转至如何使用惠普打印机扫描。
•要进行复印(仅限 Android、iOS),请打开复印磁贴,使用摄像头拍摄文档或照片,选择大小和份数,然后以彩色或黑白模式打印项目。
•要管理打印机,请在主屏幕上单击你的打印机图片,更改首选项和选项、检查打印机状态等。
•要添加或删除主屏幕磁贴,请选择个性化磁贴(Android、iOS 见屏幕底部,Windows、Mac 见应用程序设置)。
HP常见问题
为什么我需要登录或创建帐户才能使用 HP Smart 应用程序功能?
HP 帐户允许从 HP Smart 应用程序访问打印和扫描以及高级功能,如移动传真、智能任务快捷方式。你还可以远程管理打印机,共享对打印机的访问权限,使用兼容的打印机从任意位置打印。
如果设置过程中未发现打印机,该怎么办?
检查使用 HP Smart 应用可能造成打印机设置失败的网络问题和情况。
确认打印机没有处在节能或睡眠模式︰按打印机上的某个按钮或触摸打印机控制面板,将其恢复到常规电源状态。
确认打印机的连接和网络名称:请确保打印机上的无线功能已开启,并且该打印机与你的移动设备已连接至同一网络。
某些打印机在打印机控制面板上有无线图标和蓝色指示灯。确保该指示灯亮起,并且没有闪烁。
关闭移动设备上的蓝牙:转到移动设备上的无线设置,并确保蓝牙已开启或者已启用。
注意: 蓝牙仅在某些打印机的设置过程中使用,不能用于打印。
授予 HP Smart 应用程序位置访问权限:HP Smart 应用程序使用该位置获取移动设备所连网络的名称、其他可用无线网络的列表,并发现邻近的蓝牙设备,以便进行打印机设置。
关闭或移除邻近设备:发出无线电信号的其他无线打印机和设置(例如微波炉和无绳电话)会干扰设置。将它们关闭,或者让其远离你的打印机。
检查路由器波段设置:许多路由器都可以在 2.4 GHz 和 5.0 GHz 两个频段下运行,但不是所有的 HP 打印机都支持这两个频段。确保 2.4 GHz 路由器频段已启用且在广播。如果路由器广播了各频段独立的网络名称 (SSID),请将打印机连接到 2.4 GHz 频段 SSID。
重启打印机和移动设备:重启打印机和移动设备可以清除可能会出现的错误情况。
重新启动路由器:如果你遇到无线连接较慢或间歇性连接的问题,请尝试重新启动路由器。咨询你的路由器制造商、Internet 服务提供商或网络管理员,了解如何重新启动路由器。
移近打印机和路由器:使打印机靠近无线路由器,但距离不能大于 6 英尺 (1.8 米)。打印机和路由器之间的距离越大,无线信号可能会越弱。
检查 Smart 网络开关或“切换到移动数据”(Samsung 设备):确保 WiFi 设置菜单中的智能网络开关选项处于关闭状态。
注意: 并非所有的 Samsung 设备都具备“智能网络开关”选项。
为什么我无法通过 HP Smart 应用登录我的 HP 帐户?
旧版本的 HP Smart 应用不再支持登录功能。请使用手机上的浏览器,转至 123.hp.com,获取最新版本的应用。
如果你的移动设备版本与 HP Smart 应用的最新版本不兼容,请使用其他移动打印解决方案。
为什么 HP Smart 应用程序需要蓝牙和位置权限?
HP Smart 应用程序可能需要权限才能使用蓝牙和位置服务,以便在该应用程序中设置或添加打印机。该要求用于改进安全性并且可作为隐私措施。
HP Smart 应用程序使用蓝牙来发现你的打印机,并将其连接到你的无线网络。
HP Smart 应用程序使用位置获取移动设备所连网络的名称、其他可用无线网络的列表,并发现邻近的蓝牙设备,以便进行打印机设置。
更改路由器后如何重新连接我的打印机?
请转至更换路由器或更改 Wi-Fi 设置后无连接, 了解有关将打印机重新连接到无线网络的信息。
如何从 Apple iOS 或 iPadOS 的 OneDrive 上使用 HP Smart 应用程序打印?
“共享”菜单上的使用 HP Smart 打印选项不适用于 OneDrive 文档和照片。使用以下某一种方法,从 iOS 或 iPadOS 设备的 OneDrive 上打印。
通过文件图标:点击菜单图标 ,点击在其他应用程序中打开,然后点击使用 HP Smart 打印。
显示“预览”界面。选择打印机,更改任何所需的打印设置,然后点击打印。
我能否个性化我的主界面?
可以。你还可在主界面添加或删除磁贴。请点触个性化磁贴,然后在你要从主界面上添加或删除的项目上点触开或关切换按钮。完成后,点触后退箭头,返回主界面,或点触完成。你的更改将会自动保存。
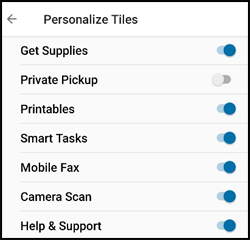
是否可以更改应用程序中的打印设置?
可以。根据文件类型,你可以更改打印设置,如打印质量、纸张尺寸和方向。
Android
在你的 Android 智能手机或平板电脑上更改打印作业设置。
在 HP Smart 应用主界面中,点触打印或扫描磁贴。
选择或扫描你想要打印的文档或照片。
在“预览”页面上,点击预览图标。
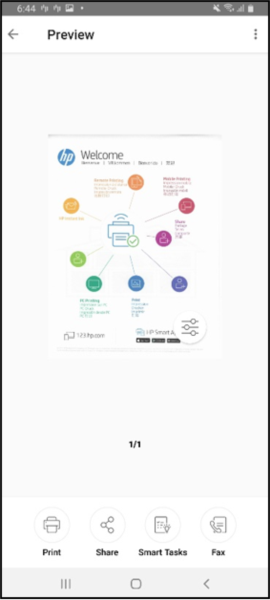
更改打印设置,如布局、份数、彩色模式和纸张尺寸。
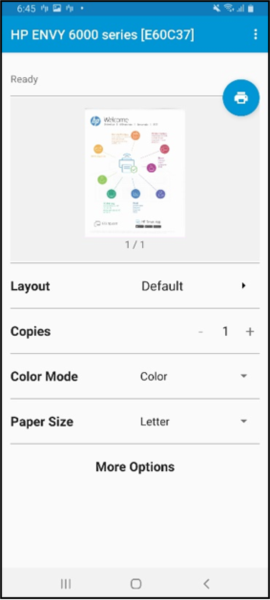
点击更多选项,更改设置,例如质量、边框(仅限照片)和比例,然后点触移动设备上的后退按钮,保存设置并返回预览界面。
当你准备好打印时,点触打印图标。
iOS、iPadOS
更改你的 iOS 或 iPadOS 设备上的打印设置。
在 HP Smart 应用程序主屏幕,点击打印文档或打印照片磁贴。
从移动设备选择你要打印的文档或照片。
将显示“预览”界面。
点击预览图像,可以编辑文档或照片。
点击打印。
显示“打印预览”界面。
点击该图像,访问转换菜单,你可以在其中调整大小并旋转图像。
调整大小或旋转图像后,点击完成,返回“打印预览”屏幕。
在“打印预览”屏幕上,将显示打印机名称的面板滑到打印工具栏上方。
随即显示可用的打印设置。
根据你的打印机功能,你可以设置份数、纸张尺寸、颜色选项、页面范围和打印质量,并指定双面选项。
点击打印。
如何检查打印机问题?
使用 HP Smart 应用,查找与你打印机相关的任何问题并访问故障排除资源。
Android:点触主界面上的通知图标 ,然后按照屏幕说明操作,以解决该问题。
iOS、iPadOS:点触主界面上的打印机图标,点触打印机状态,然后按照屏幕说明操作,以解决该问题。
该应用程序支持哪些语言?
HP Smart 应用支持以下语言:
中文(简体)
中文(繁体)
捷克语
丹麦语
荷兰语
英语
芬兰语
法语
德语
希腊语
匈牙利语
意大利语
日语
韩语
挪威语
波兰语
葡萄牙语
俄语
西班牙语
瑞典语
土耳其语
HP软件评测
在预览页面上,可以快速查看打印范围和质量,并通过一键操作完成打印或扫描任务。此外,HP Smart支持多种语言,包括捷克语、挪威语等,满足了不同用户的需求。我特别喜欢在应用程序中能够直接编辑文档或照片,并将它们保存或分享到云端或电子邮件。这一功能大大提高了我的工作效率,让打印和扫描变得更加便利。
HP Smart还具备智能任务快捷方式,让我可以轻松扫描文件或照片。应用程序界面设计简洁直观,操作起来非常方便。我发现HP Smart不仅提供了高质量的打印效果,还保障了数据的安全性和隐私。
HP更新内容
v17.5.1.4570:
次要改进和补丁修复
v16.15.2.4462:
整合HP打印服务插件,Bug细节修复.
v12.0.3.4185:
Bug修复,稳定性提升